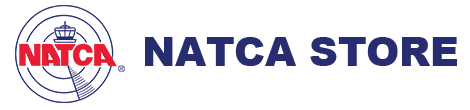Overview
The NATCA Store is built on the WordPress content management system (CMS). The e-commerce functionality is built on a plugin called WooCommerce. The look and feel of the Store is controlled by the Storefront theme.
Plugins
- Akismet Anti-Spam
- Force Regenerate Thumbnails
- Gravity Forms
- Jetpack by WordPress.com
- Storefront Powerpack
- Vendi TinyMCE Anchor
- WooCommerce
- WooCommerce – Gravity Forms Product Add-Ons
- WooCommerce Authorize.Net AIM Gateway
- WooCommerce Authorize.Net Reporting
- WooCommerce Discontinued Products
- WooCommerce Shipment Tracking
- WooCommerce UPS Shipping
- WooCommerce USPS Shipping
- WP Smush
- YITH WooCommerce Gift Cards Premium
Products
The easiest way to create a new product is to duplicate an existing product that closely matches the new product. To duplicate an existing product, follow these steps:
- Go to Products. Hover over the same existing product and click Duplicate.

- You will go directly to the Edit product page.

- Update the product name and click the Edit button to the right of the Permalink. In the editable field, delete the existing permalink.

- Click OK. The new permalink will display.

- Edit the Product Description as necessary.

- In the Inventory tab, edit the product SKU.
- In the Shipping tab, edit the product Weight (lbs).
- In the Attributes tab, edit the Color and Size attributes as necessary.

- To edit the colors, click Color and add or remove the existing colors, separating each color with the pipe —
|— character.

- To edit the sizes, click Size and add or remove the existing sizes.

- Click Save attributes
- In the Variations tab, you can define the product price based on color and size combinations.

- Edit the variation by clicking within the variation row. Edit changes to the SKU and Regular price as necessary.

- Click Save changes
- In the right sidebar, select the proper category within Product categories. The product category is how products are organized within the store. One or more product categories can be assigned to a single product by clicking the appropriate checkboxes.

- In the right sidebar, edit the Product image and Product gallery as necessary.

- Click Update
Products: Embroidery
Products that involve embroidery are managed differently than fixed or variable price products. To accommodate the conditional logic for embroidery, a form is created first, then the WooCommerce product references that form.
The easiest way to create a new embroidery product is to duplicate an existing product that closely matches the new product. To duplicate an existing product, follow these steps:
- Go to Forms. Hover over the existing product that closely matches the new product and click Duplicate.

- You will see a Form duplicated message and the new product below the original product with a (1) appended to the title. Hover over the new product and click Edit.

- Edit the product attributes as necessary by hovering over an attribute and clicking the down/expand arrow.

- Specific to the Size attribute, you can apply variable pricing by including the additional cost over base price in the Price field associated with the size.

- Edit the Base Price attribute by entering the default price in the Price field.

- Click Update
- Click Settings

- Update the Form title with the product name. For the purpose of this documentation, the product is called Test Embroidery Product.

- Click Update Form Settings
- Go to Products
- Hover over the same existing product and click Duplicate.

- You will go directly to the Edit product page.

- Update the product name and click the Edit button to the right of the Permalink. In the editable field, delete the existing permalink.

- Click OK. The new permalink will display.

- Within the Gravity Forms Product Add-Ons section, select the new product from the Choose Form dropdown. All other settings within this section should remain unchanged.

- Edit the Product short description as necessary.

- Edit the Product image and Product gallery as necessary.

- Click Update
Products: Gift Card
Gift card functionality is provided by the YITH WooCommerce Gift Cards Premium plugin. The plugin handles the immediate or scheduled delivery of electronic gift cards to the recipients email address and generates the unique, 16-character code. To view gift card settings, follow these steps:
- For general settings, go to YITH Plugins > Gift Cards.

- For product-specific settings, go to Products and edit the Gift Certificate product.

- To see the issued gift cards, go to Gift Cards.

Products: Discontinued
Discontinued product functionality is provided by the WooCommerce Discontinued Products plugin. The plugin allows the ability to flag a product as discontinued with options to hide the product from the shop and search. To view discontinued product settings, follow these steps:
- For global settings, go to WooCommerce > Settings. Click the Products tab. Click the Discontinued Products sub-navigation.
- To flag an individual product as discontinued, edit the product. Under Product data, click the Discontinued Products tab and check Is Discontinued. Options to override the global settings are available.

Store Customization
Replacing the Homepage “Hero” image.
To update the homepage “Hero” image, follow these steps:
- Create your image. Images should be optimized with the JPEG file format. Increasing compression decreases the image quality and also decreases the file size. With the goal of reducing file size as much as possible, you must strike a balance on a case-by-case basis between compression and image quality/file size. The homepage Hero image needs to sized to 2000 x 448.
- Go to Pages.
- Click on Welcome — Front Page from the list of Pages.
- On the right side, within the Featured Image sidebar, click the image (which will be set to the current Homepage image).
- Within the Featured Image modal, you will see the Upload Files and Media Library tabs. Click on Upload Files and either choose Select Files, or drag and drop your image into the white area. The image will upload. A check mark will appear on your new image once the upload is complete.
- Click Set Featured Image.
- Click Update.
WooCommerce: Shipping
Shipping is configured with UPS and USPS. To view these settings, follow these steps:
- Go to WooCommerce > Settings. Click the Shipping tab. Hover over the United States shipping zone and click Edit.

- Hover over the UPS or USPS shipping method and click Edit.

- This page shows all available configuration options specific to the shipping method.

WooCommerce: Checkout
Checkout is configured with the Authorize.Net payment gateway. To view these settings, follow these steps:
- Go to WooCommerce > Settings. Click the Checkout tab. In the list of Checkout options, click Authorize.Net AIM. This page shows all available configuration options.

WooCommerce: Shipment Tracking
With the Shipment Tracking plug-in, you can provide customers with an easy way to track their shipments. After adding details to an order, the tracking information will appear in emails, the order tracking page, and the order view page in their account section. For the best effect, add tracking just before ‘completing’ an order. To add tracking information to orders, follow these steps:
- Edit an order. In the right sidebar, under Shipment Tracking, click Add Tracking Number.
- Select UPS or USPS from the Provider dropdown.
- Enter the Tracking number.
- Click Save Tracking.

- If you are ready to complete the order, select Completed from the Order status dropdown.

- Click Update under Order actions. This customer will then receive an email with tracking code.
Note: If a customer reports not receiving the email, you can resend the email by selecting Email invoice / order details to customer from the Order actions dropdown in the right-hand sidebar and clicking Update.
WooCommerce: Authorize.Net Sales Report
As part of the security built into the store, credit card information is not stored. Instead, it is encrypted and transmitted to Authorize.Net. However, the WooCommerce Authorize.Net Reporting plugin queries Authorize.Net and creates a downloadable CSV with the transaction records for a specified timeframe. To create this CSV, follow these steps: